How To Make Dynamic Presentations In Powerpoint – Stand out from the crowd using this organic design with strong transitions. Large colorful turns will add dynamism and pace to your presentation and capture your audience’s attention. This design is full of energy because of its warm colors, but you can really customize it to any color palette you need. Whether you’re using PowerPoint or Google Slides, choose this free template for your next presentation; You’ll have the best possible outline for your content.
Easily add dynamic GIFs, stunning videos, and stylish photo frames from Canva’s royalty-free asset library. Share or export wherever you want, whether it’s PPT or Google Slides.
Contents
- 1 How To Make Dynamic Presentations In Powerpoint
- 2 Steps To Building A Compelling Powerpoint Presentation
- 3 Streamline Your Powerpoint Presentations With Data Merge Using Presentationpoint’s Datapoint Plugin • Presentationpoint
- 4 How To Make An Interactive Powerpoint: An Expert Guide
- 5 Dynamic Blue Gradient Template For Powerpoint And Google Slides
- 6 , ### for , etc. remember we have to pass We find the two lines we want to display just below the code in the output area. We want to give the first row a certain color, and in the second row we want to color only the word “HTML”. What’s more, the color will be randomly generated from two sets of colors based on a certain probability, so you may see it as blue or red. How To Automate Your Presentations With Dynamic Values And Interactive Charts
How To Make Dynamic Presentations In Powerpoint
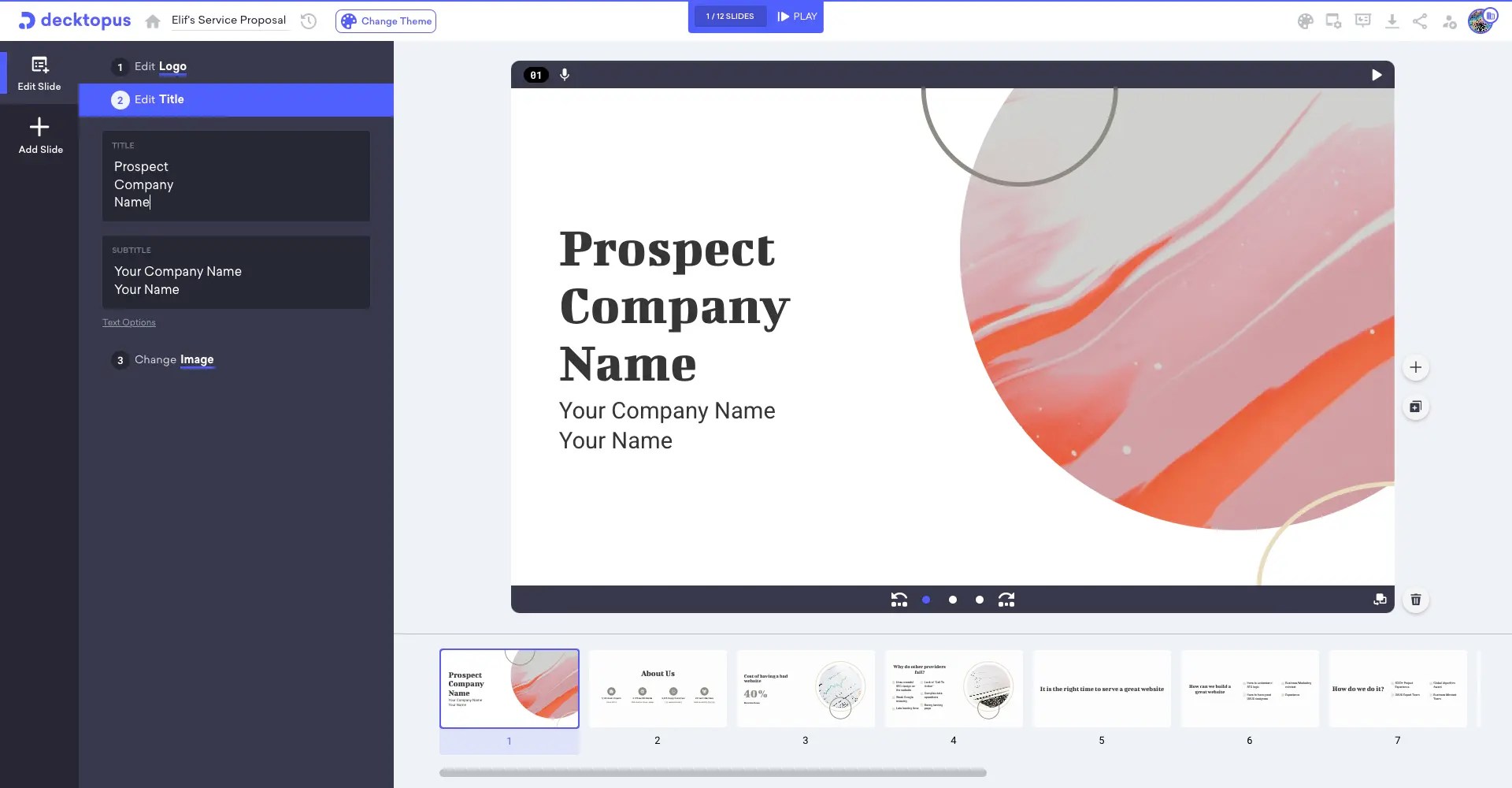
Get from idea to first draft in seconds with Magic Write, our content creation tool powered by OpenAI.
Steps To Building A Compelling Powerpoint Presentation
Visualize it and add it to your design. Watch your words and sentences transform into beautiful images.
Cookies are used on this website to personalize content and ads, provide social media features, and analyze traffic. We also share information about your use of the website with our social media, advertising and web analytics partners who may combine it with other information that you have provided to them or that they have collected from your use of their services .
To evaluate and reject the processing of your personal data without your consent for each of the following purposes and on the basis of legitimate interest by each partner. Expand each item in the Goals or Partners list for more information to help you make decisions. To opt out of specific purposes that are intended to ensure security, prevent fraud, debug, and technically serve advertising or content, click on the link to the partner’s privacy policy.
Necessary cookies should always be enabled so that we can save your preferences regarding cookie settings.
Streamline Your Powerpoint Presentations With Data Merge Using Presentationpoint’s Datapoint Plugin • Presentationpoint
This website uses Google Analytics to collect anonymous information such as the number of visitors to the site and the most popular pages. The most important reason for creating presentations is to analyze data, gain some insights, and share those findings. In some cases, when we analyze the same data repeatedly, automating the process helps a lot.
It would be great if we could take this week’s data, plug it in somewhere, click a button, and update the same presentation with new values and graphs.
In this tutorial, we will try to create an interactive presentation with dynamic values by analyzing tweet data. You can also connect a different dataset (in the same format) and update the chart with the values of your data. The presentation will look like this:

We will be using Jupyter Lab (the latest version of Jupyter Notebook) as our development environment and Python as our programming language.
How To Make An Interactive Powerpoint: An Expert Guide
If you want to follow along with the coding, you can get an interactive version of the code here in the article. [The source code of the project is on GitHub]
If you’re not familiar with the Jupyter Notebook environment, it’s a browser-based tool with code cells. You write code and run it in each cell. It evaluates the code and displays the result just below the code. It is ideal for all types of data analysis tasks:
Now we have two cells that print simple text as you can see above. Now we need to specify that these code cells become slides in our presentation. We can do this using the property inspector on the right side of the screen. After selecting a cell (it should be highlighted with a blue bar on the left), we select the option from the “Slide Type” drop-down menu:
Now that we have specified what these two cells should be like on the slide, we can move on to creating the presentation. We can do this with a command line tool called
Enhance Your Powerpoint Presentations With Miniature Slides
Instead of leaving the laptop and running it from the terminal, we can take advantage of Jupyter’s ability to run command line commands through code cells. All we need to do is start the cell with an exclamation mark, which will cause Jupyter to run that cell as a command line command. To do this, we can create a third code cell and add an exclamation point at the beginning:
As you can see, it’s also good to specify the “skip” type in this code cell because we don’t want the reader to see this command. We’ve also added the Open command so we can immediately open it in a new browser window. This is not necessary and we simply double-click on the file’s icon to open it. I only use it when creating presentations because it’s convenient and allows me to instantly create and open new presentations and check progress.
Now the important thing is to remove the code cells (input), because we want the viewer to only see the output, not how they were created.
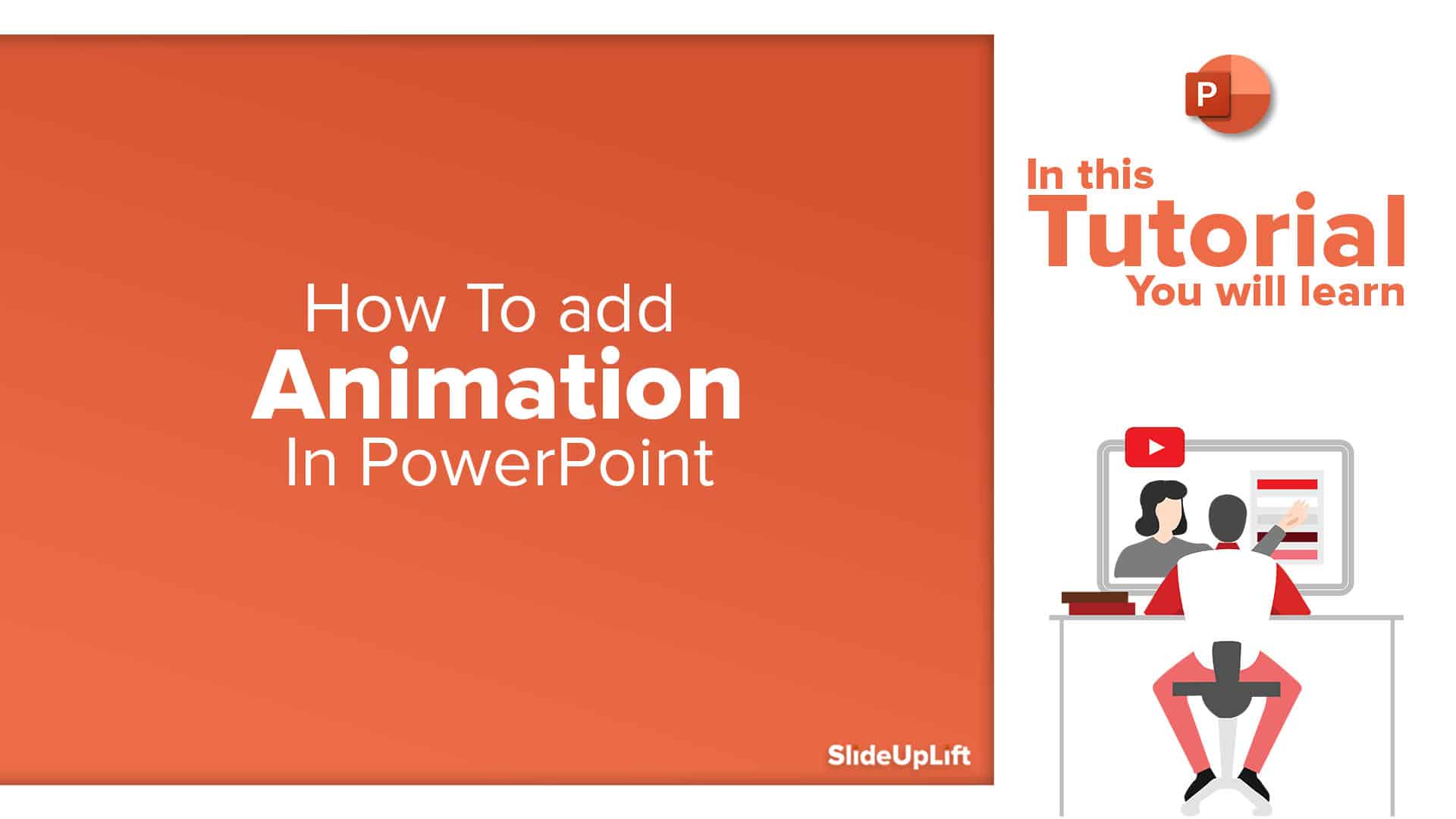
In fact, in many cases, especially if your target audience is technically savvy, they’ll actually want to see the code, in which case you’ll want to put them in that position. But usually if it’s a presentation, you can share the notebook afterward if anyone is interested in the code.
Dynamic Blue Gradient Template For Powerpoint And Google Slides
Removing entries is very easy and we just need to run the same command with the -no-input option:
We now have a programmed presentation with a clean interface and we now know how to create them easily.
It still doesn’t look that good and we don’t have any dynamic values to change when our data changes. We will do this now.
The previous presentation was created with plain text and now we want to use all the richness of HTML in our slides. HTML is what is used to instruct your browser to render the page you are reading, and includes colors, sizes, styles, etc. In terms of content, we have full access to HTML to create whatever we want.
Best Presentation Software Alternatives To Powerpoint
So, we can also use Markdown, which is a much easier way to write (and read) code that will eventually be rendered as HTML.
For example, if I want to list three bullet points with HTML, I would do it like this:
It’s clear how easy it is to write and also read Markdown. I mostly use Markdown, but in some cases, when you want more customization, it might be good to use full HTML, as we will do in the example below.

The main module used to create and manipulate rich objects in Juypter notebooks,
Dynamic Business. Free Powerpoint Template & Google Slides Theme
Module in IPython package. “Interactive Python” was an alternative Python REPL (read-eval-print-loop) that was easier to use than the traditional Python REPL. It is still available and it has also evolved into the Jupyter notebooks that we still use.
Here you can see how easy it is to create
content. It is enough to add the # character at the beginning of the string that we want to wrap in the
tag. Other titles work similarly; ## for
, ### for
, etc. remember we have to pass
We find the two lines we want to display just below the code in the output area.
We want to give the first row a certain color, and in the second row we want to color only the word “HTML”. What’s more, the color will be randomly generated from two sets of colors based on a certain probability, so you may see it as blue or red.
How To Automate Your Presentations With Dynamic Values And Interactive Charts
After importing the random module, we want it to generate a random number, which will be a decimal number between zero and one.
It is less than 0.3, otherwise it is “red”. This means that there is a 30% chance that we will get a blue color and a 70% chance that we will get a red color.
In the first call to display_html we use the full HTML code and include a style attribute to color this text green.

In the second call we also use HTML and give the value “color” to the style attribute of the span around the string “HTML”, which in this case becomes red.
How To Make A Gantt Chart In Powerpoint (6 Steps)
There is more detail when writing HTML and it is not as easy to read, but it is definitely worth it when you want those customizations.
Our presentation is a little more complex now and it’s great to have everything in one document. Text, graphics (more on this later), and more importantly, the code that creates these outputs. Compare this to the traditional dance process, which requires a few data files, Microsoft PowerPoint, Excel, and lots of side calculations within Excel, small tables with no names, and manually integrating everything into a slideshow. Which you can also do. I remember it exactly. Things were made. It is also good practice to keep a folder in which this presentation is created. You’ll have a subfolder for your Jupyter notebook as well as data files and maybe some images.
One very important thing to note is that there are two main cell types in Jupyter Notebooks. It is important to pay attention to some things in this regard.
Markdown is an easier way to write
How To Use A Timer In Powerpoint • Presentationpoint
Creating dynamic powerpoint presentations, powerpoint presentations how to, how to make presentations in powerpoint, how to enhance powerpoint presentations, powerpoint presentations to video, how to make powerpoint presentations, dynamic presentations powerpoint, make professional powerpoint presentations, alternatives to powerpoint presentations, dynamic powerpoint presentations examples, how to improve powerpoint presentations, website to make powerpoint presentations
, ### for
, etc. remember we have to pass
We find the two lines we want to display just below the code in the output area.
We want to give the first row a certain color, and in the second row we want to color only the word “HTML”. What’s more, the color will be randomly generated from two sets of colors based on a certain probability, so you may see it as blue or red.
How To Automate Your Presentations With Dynamic Values And Interactive Charts
After importing the random module, we want it to generate a random number, which will be a decimal number between zero and one.
It is less than 0.3, otherwise it is “red”. This means that there is a 30% chance that we will get a blue color and a 70% chance that we will get a red color.
In the first call to display_html we use the full HTML code and include a style attribute to color this text green.

In the second call we also use HTML and give the value “color” to the style attribute of the span around the string “HTML”, which in this case becomes red.
How To Make A Gantt Chart In Powerpoint (6 Steps)
There is more detail when writing HTML and it is not as easy to read, but it is definitely worth it when you want those customizations.
Our presentation is a little more complex now and it’s great to have everything in one document. Text, graphics (more on this later), and more importantly, the code that creates these outputs. Compare this to the traditional dance process, which requires a few data files, Microsoft PowerPoint, Excel, and lots of side calculations within Excel, small tables with no names, and manually integrating everything into a slideshow. Which you can also do. I remember it exactly. Things were made. It is also good practice to keep a folder in which this presentation is created. You’ll have a subfolder for your Jupyter notebook as well as data files and maybe some images.
One very important thing to note is that there are two main cell types in Jupyter Notebooks. It is important to pay attention to some things in this regard.
Markdown is an easier way to write
How To Use A Timer In Powerpoint • Presentationpoint
Creating dynamic powerpoint presentations, powerpoint presentations how to, how to make presentations in powerpoint, how to enhance powerpoint presentations, powerpoint presentations to video, how to make powerpoint presentations, dynamic presentations powerpoint, make professional powerpoint presentations, alternatives to powerpoint presentations, dynamic powerpoint presentations examples, how to improve powerpoint presentations, website to make powerpoint presentations

